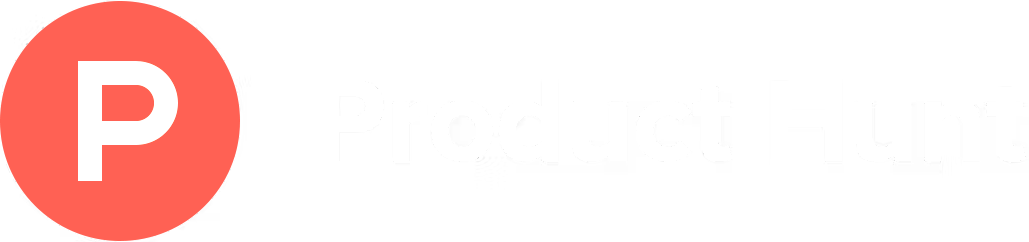Are you looking to elevate your UserFeedback experience by pairing it with Uncanny Automator?
Follow this guide to learn how to set up automations after a site visitor answers your survey, from building Google Sheets or sending Slack messages to CRM updates, SMS alerts, email list management, and more.
Prerequisites:
- You have installed the UserFeedback plugin.
- You have a survey created, ready to be published.
How It Works
UserFeedback unlocks the following tokens in Uncanny Automator:
- Survey
- Survey ID
- Survey title
- Survey response
- Survey response (JSON)
- User IP address
- User browser
- User OS
- User device
To demonstrate how to take advantage of this integration, let’s follow this example scenario:
“You have a membership site with registered users, and you’ve been tasked to find users for your latest feature or beta testing period.”
With UserFeedback and Uncanny Automator, this task is easily done by:
- Creating a survey in UserFeedback that will run for a period of time
- Building a recipe in Uncanny Automator to automatically build a list for you in Google Sheets for users who complete the survey
With just a few steps, you’ll be able to see which of your logged-in users completed your survey, see which ones responded with yes or no, and once your new feature is ready for testing, have a list of users ready to reach out to for beta testing.
Let’s get automating!
Getting Started
To get started with this, first make sure you have a UserFeedback survey ready to be published at UserFeedback » Surveys.
In our example, we’ve created a yes or no survey, with a question of:
“We are looking for users to test our latest version. Would you be interested in joining our beta period?”.
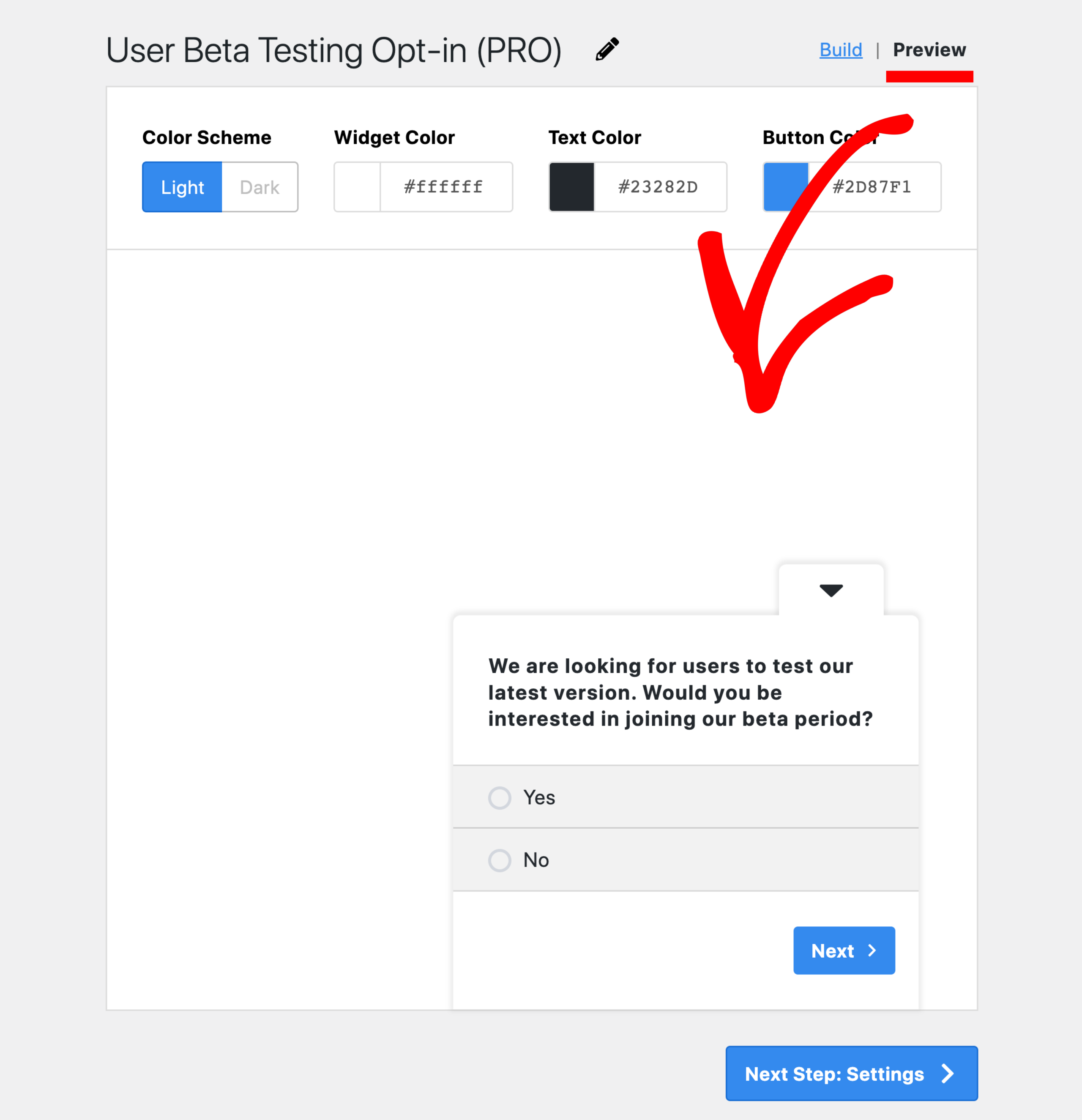
Before continuing, make sure you create a survey first. You can leave it as draft while following the the rest of this guide.
Next, set up Uncanny Automator. Go to UserFeedback » Integrations and install or activate Uncanny Automator as instructed on the screen.
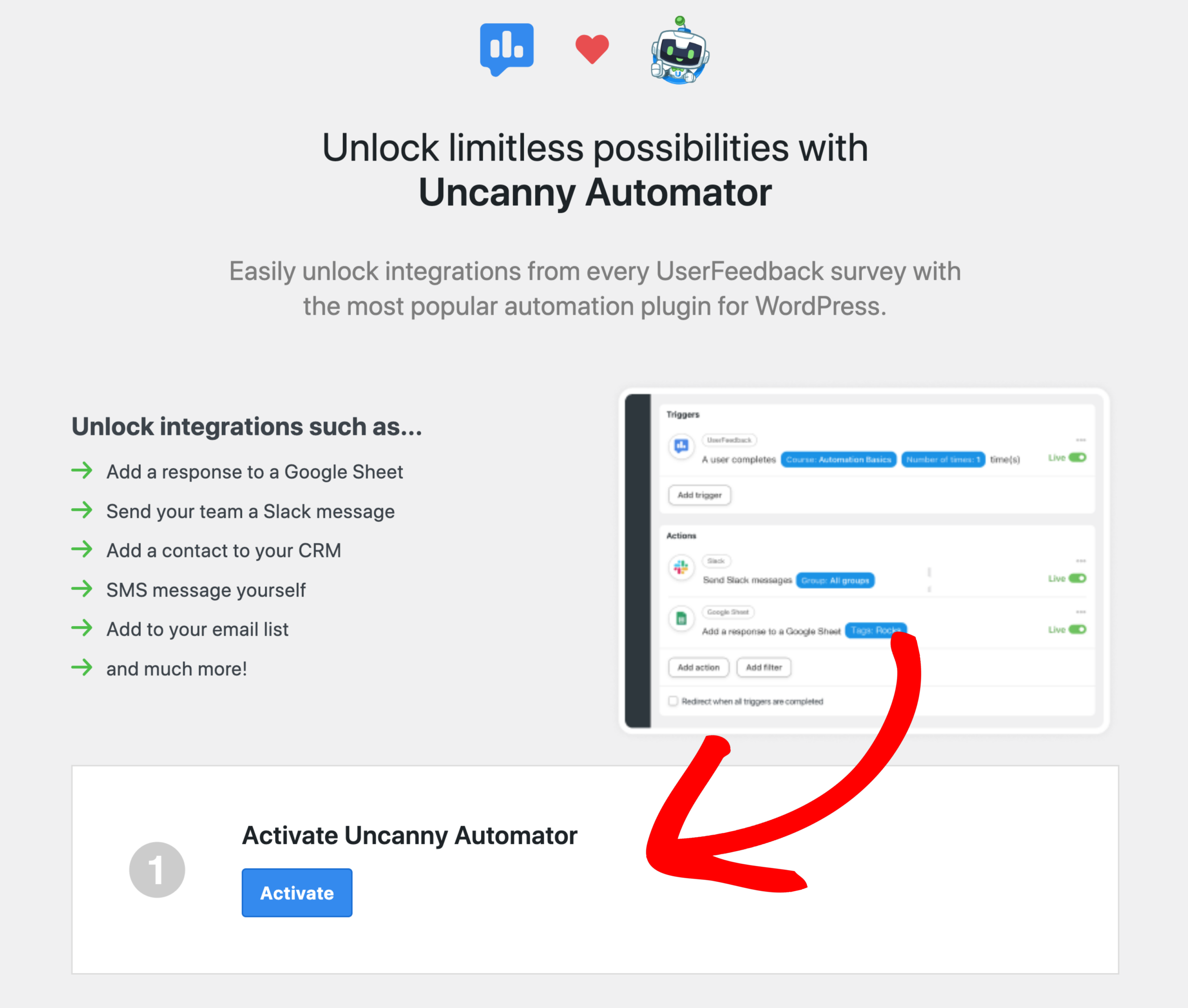
After completing steps 1 and 2, since we’ve planned to use Google Sheets, let’s go ahead and connect Uncanny Automator with our Google account before creating a Recipe.
To do this, go to Automator » App Integrations » Google Sheets.
Click on Sign in with Google and follow the steps that appear.
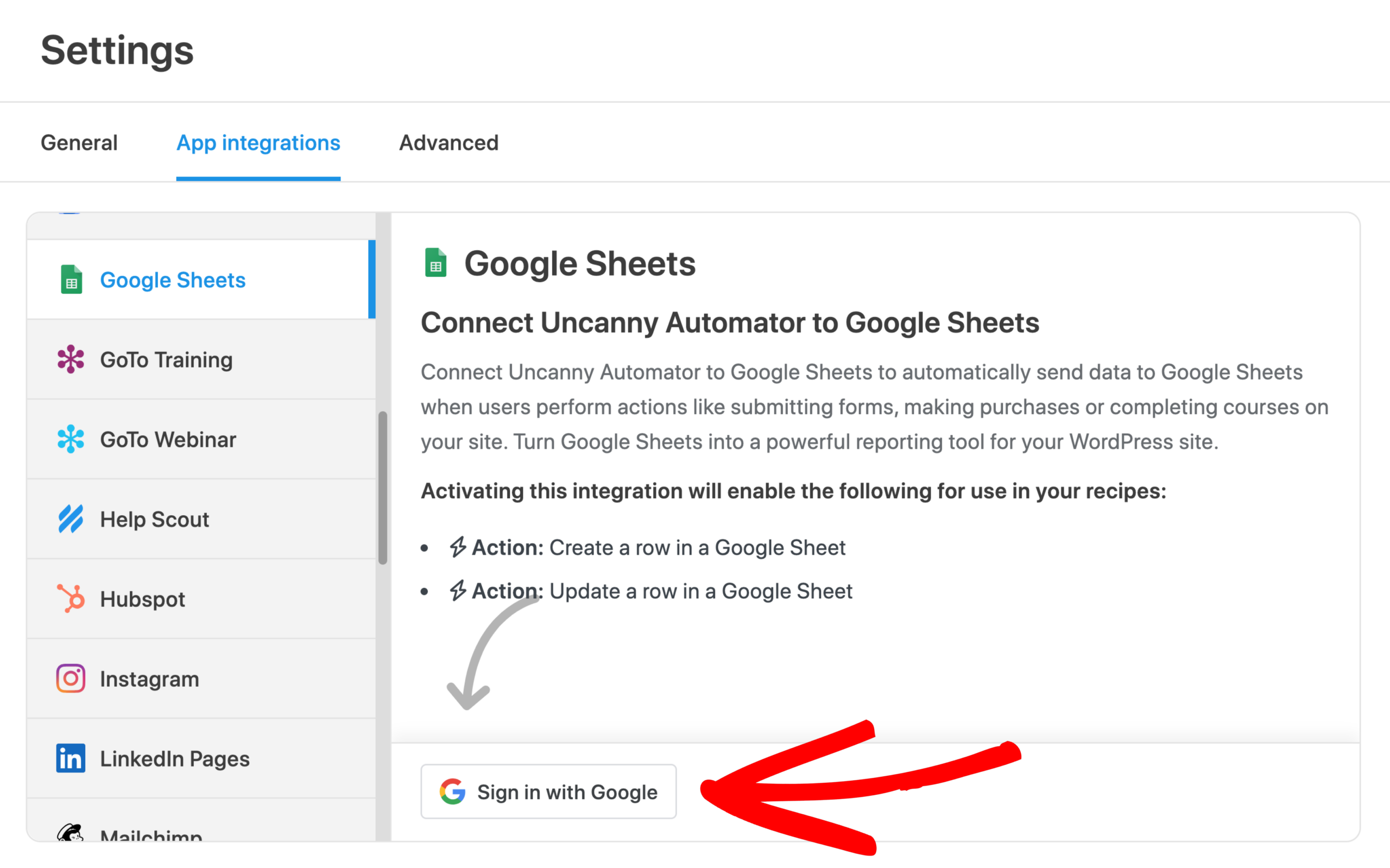
Note: In the list of required permissions, make sure everything is checked off. For more information, please see Uncanny Automator’s guide on Google Sheets.
After following the steps, you’ll see a success notification.
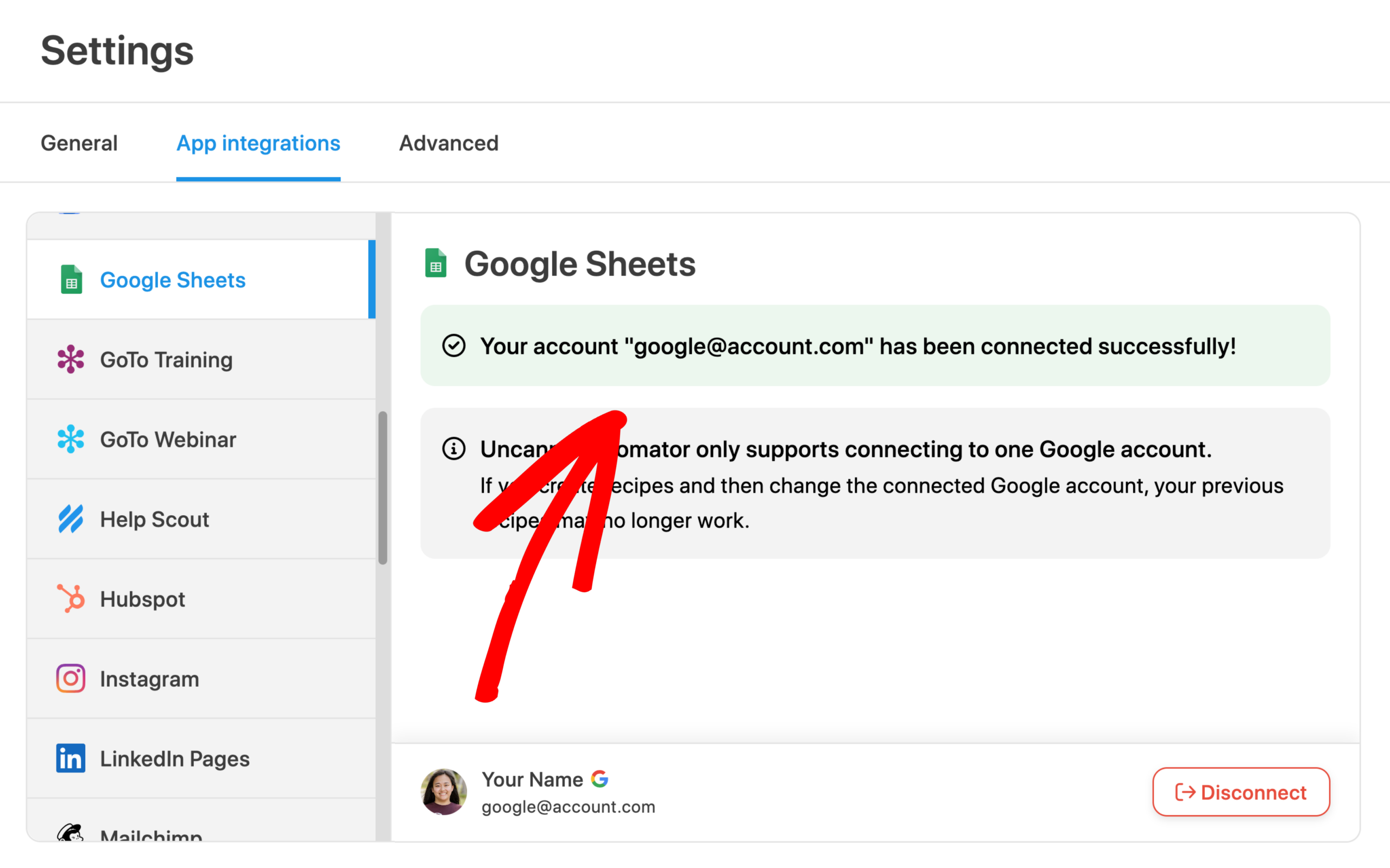
The last step is to create an empty Google Sheet in your Google Drive, and set up your columns as needed.
In our example, we created a Google Sheet called “User Beta Testing Opt-in” and added two columns: Email Address and Response
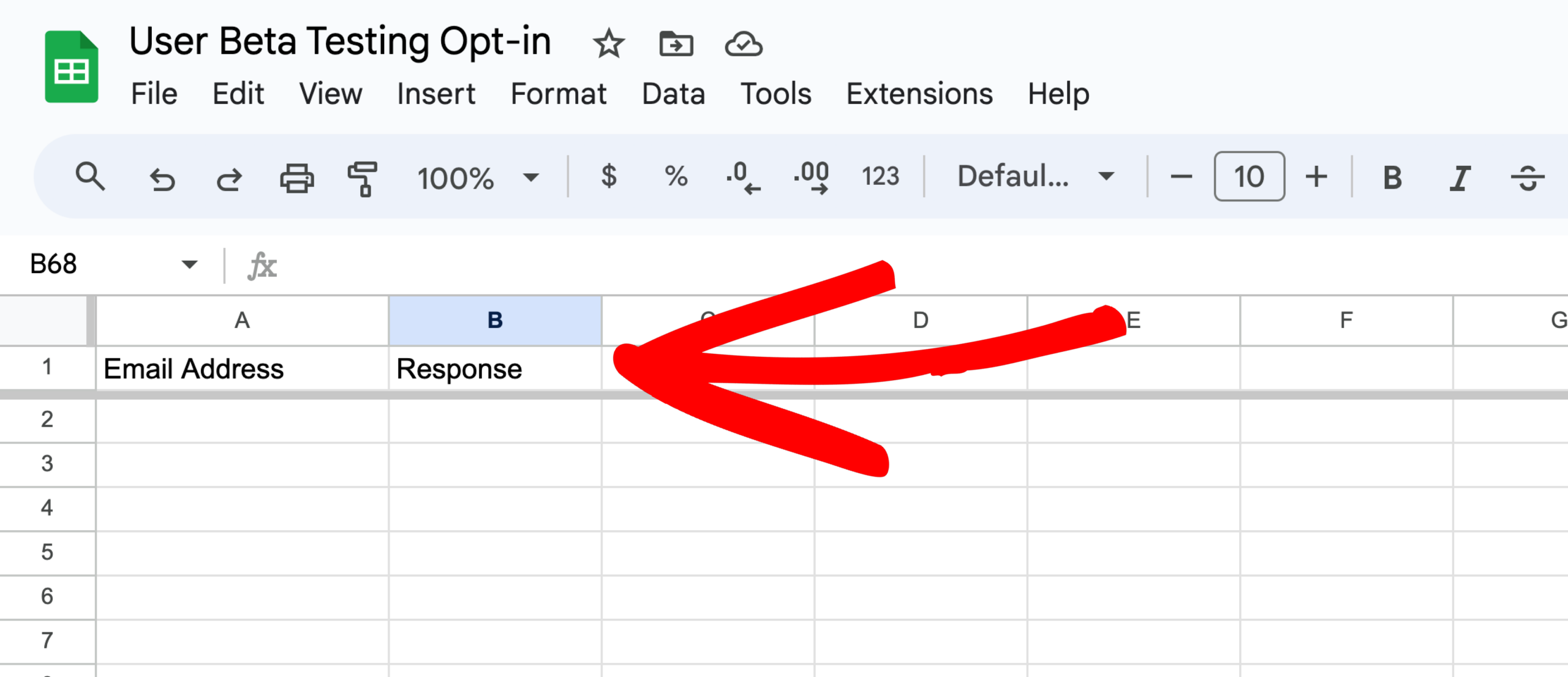
Now you’re ready to create your first recipe!
Create A Recipe
Go to Automator » Add new and choose a recipe type of Logged-in users.
Click Confirm to start building.
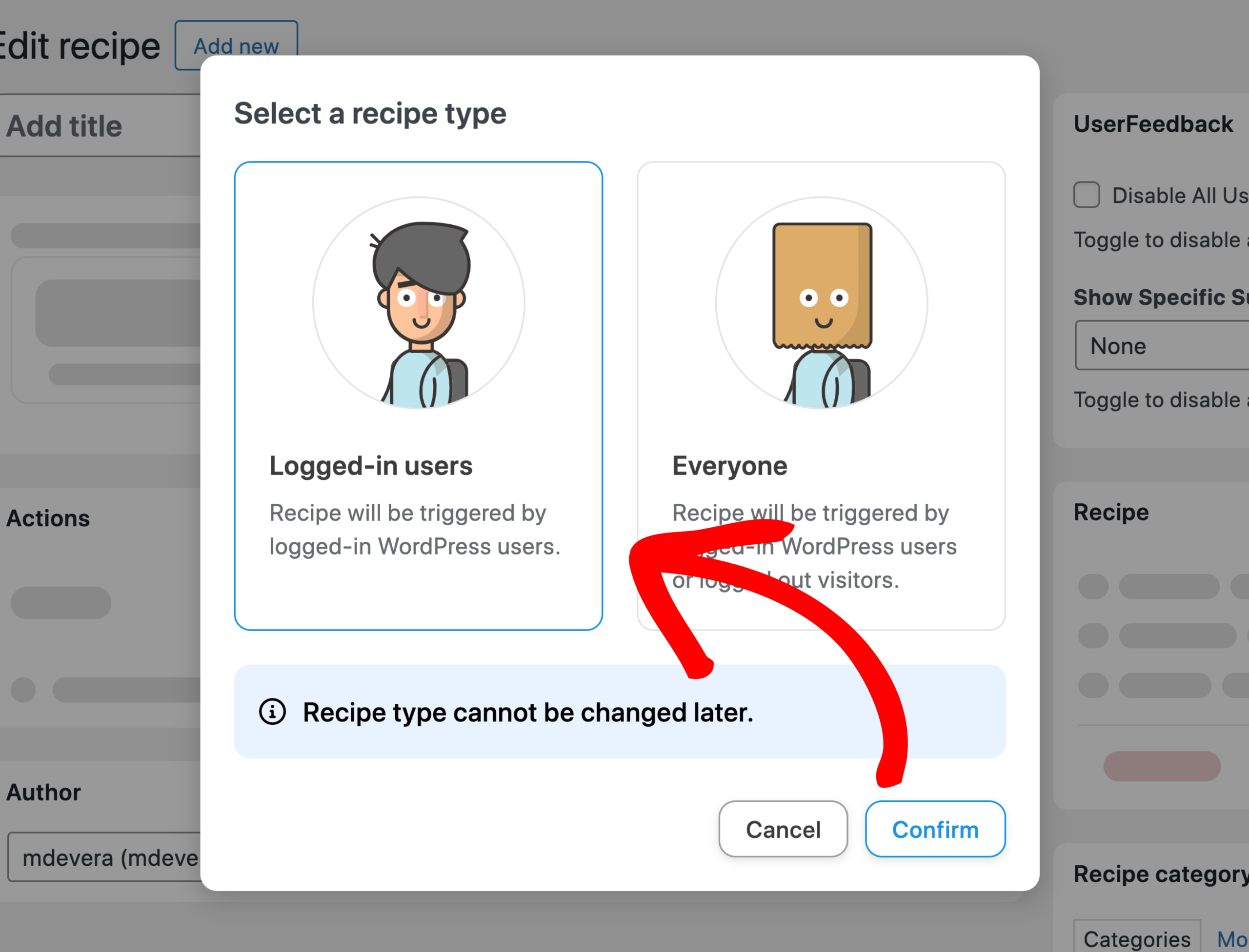
Name your recipe and then create a Trigger for UserFeedback
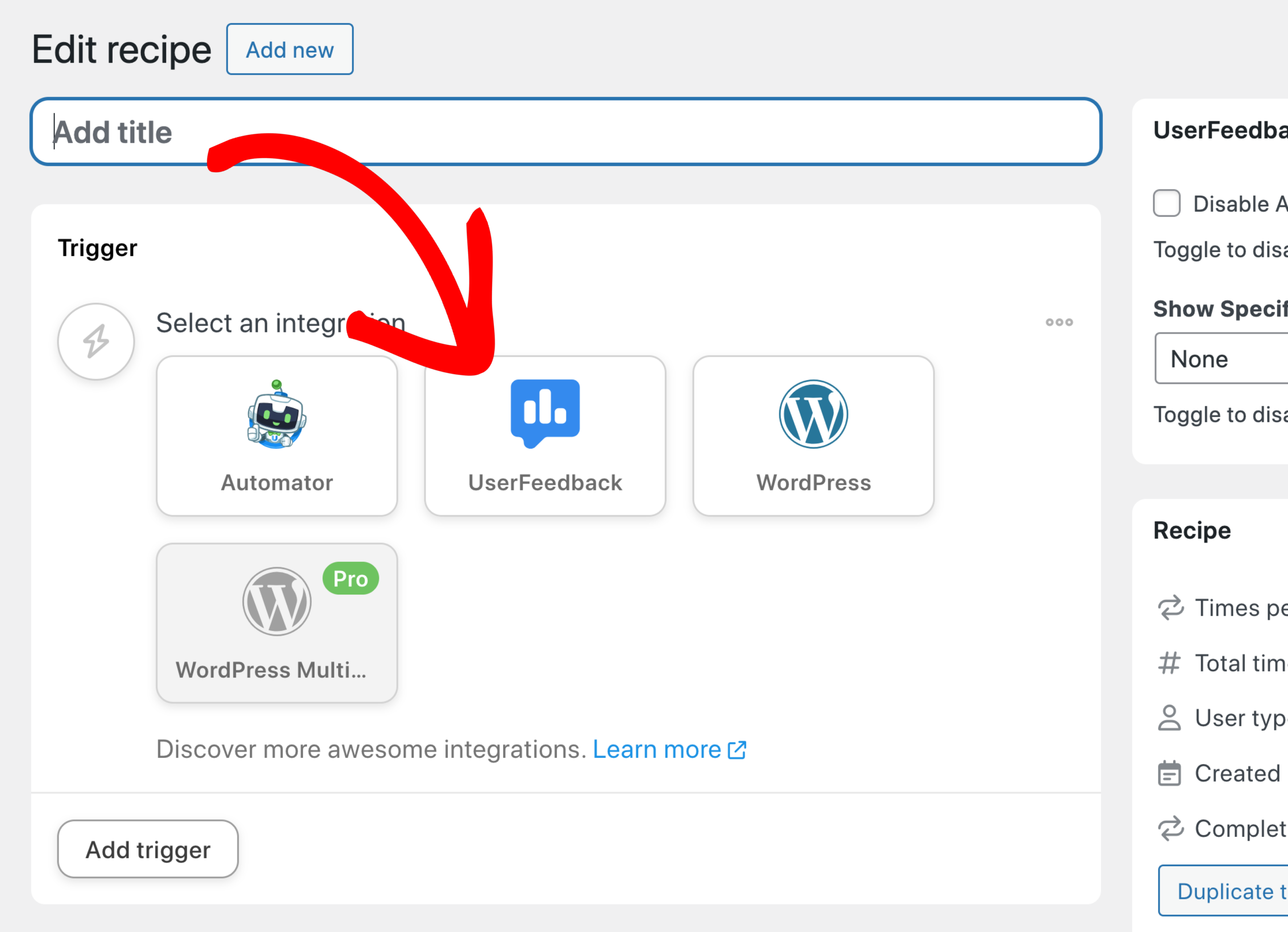
Select the option of A user submits a survey.
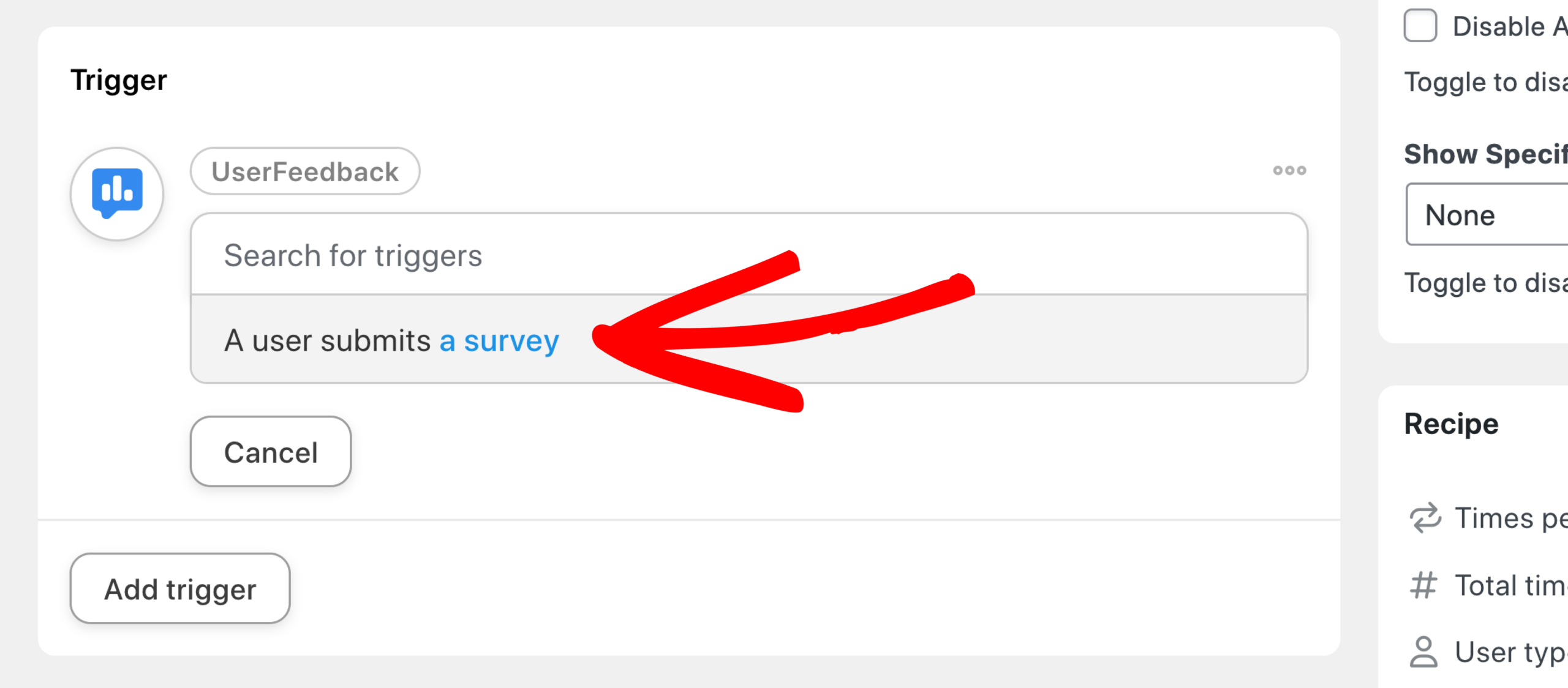
Choose your survey, created earlier on, and Save.
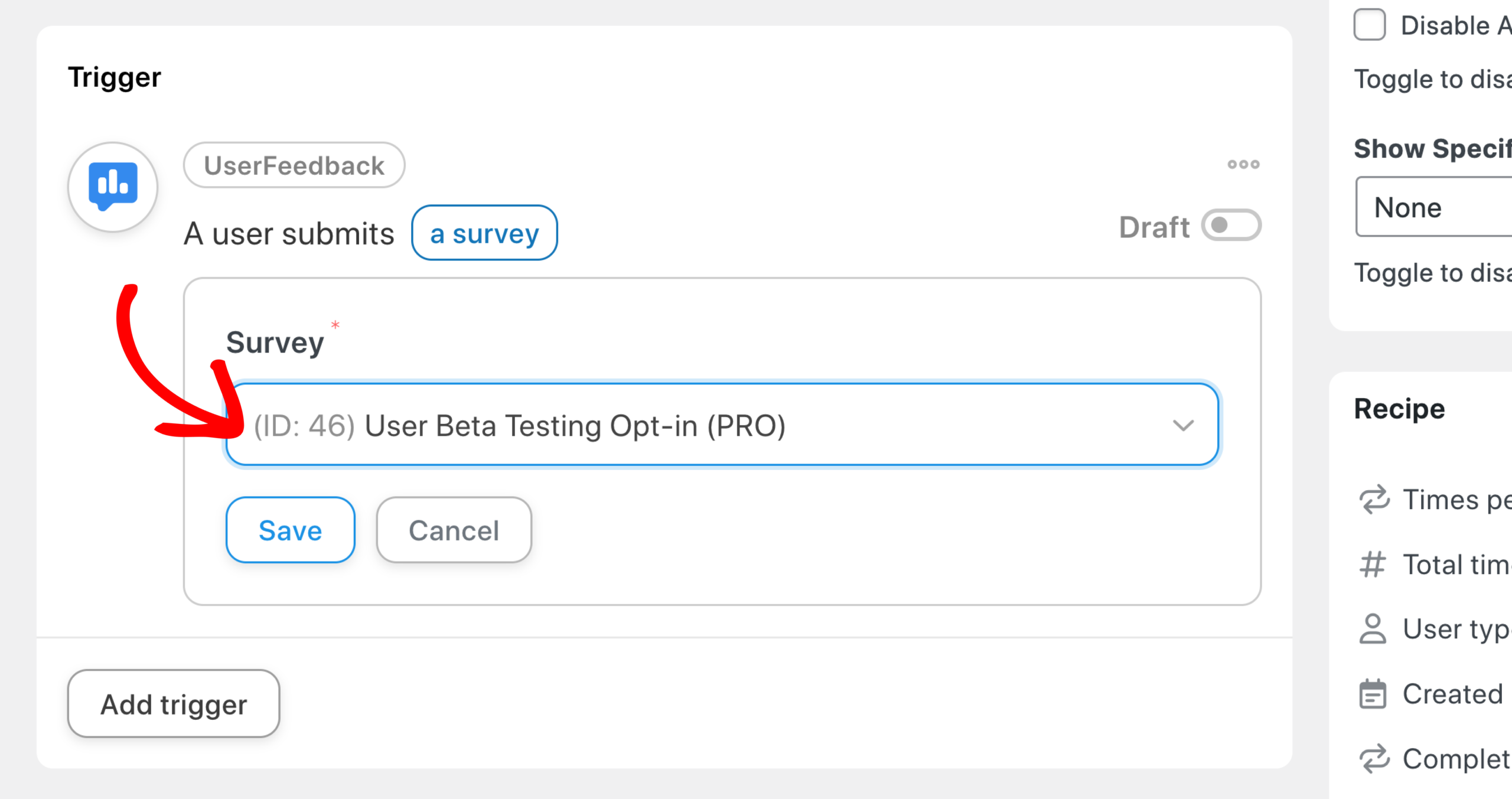
Next, add an Action.
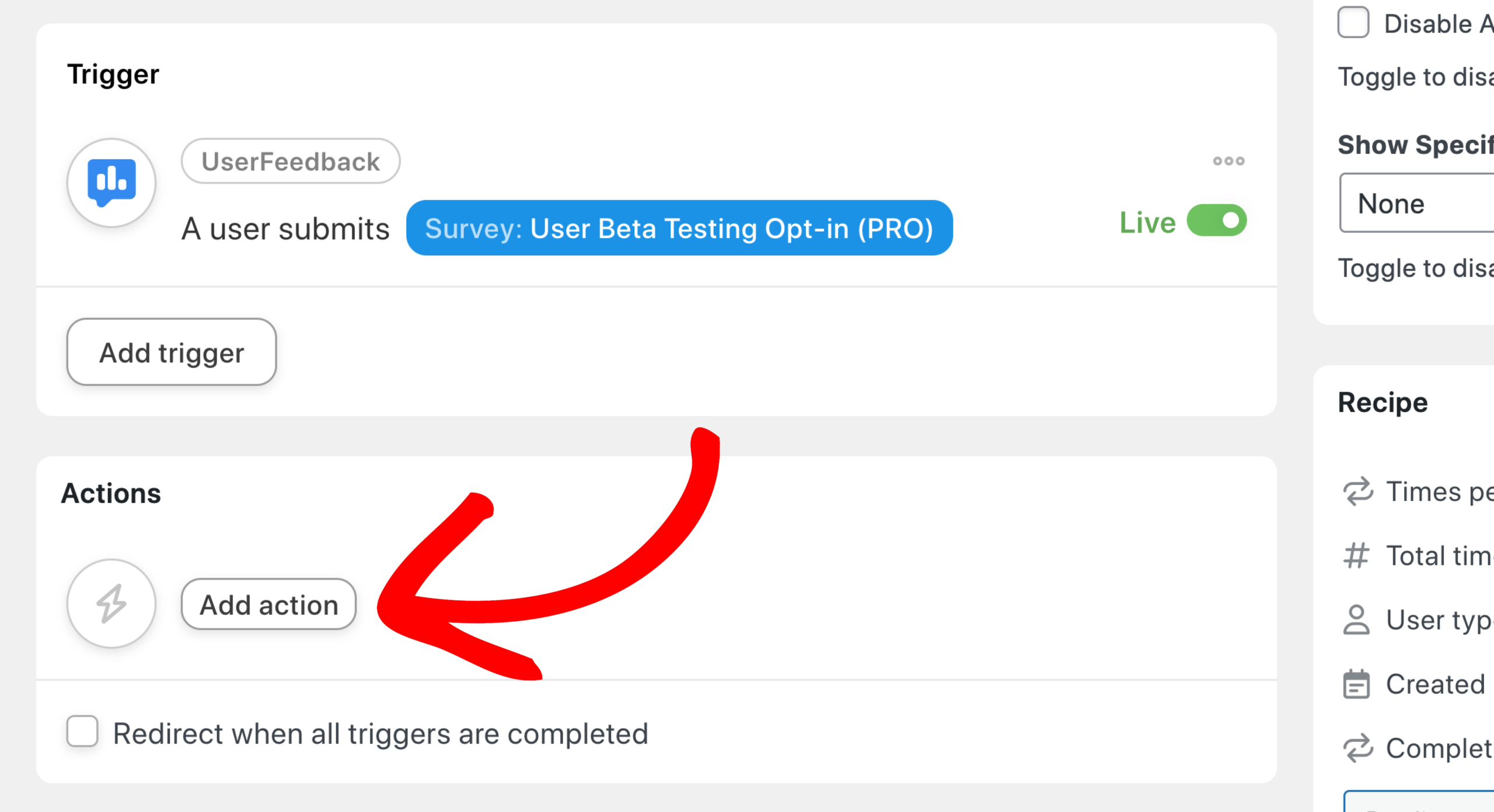
Choose the Google Sheets integration option and Create a row in a Google Sheet.
From here, you’ll configure the action to create a new row in your Google Sheet with results from your survey. For a more in-depth step-by-step, follow Uncanny Automator’s guide on how to Create a row in a Google Sheet.
In our example, we’ve chosen the Google Sheet created earlier on, and fetched the columns by clicking on Get Columns.
For the Email Address column we’ll log the User email.
For the Response column, we’ll log the Survey Response.
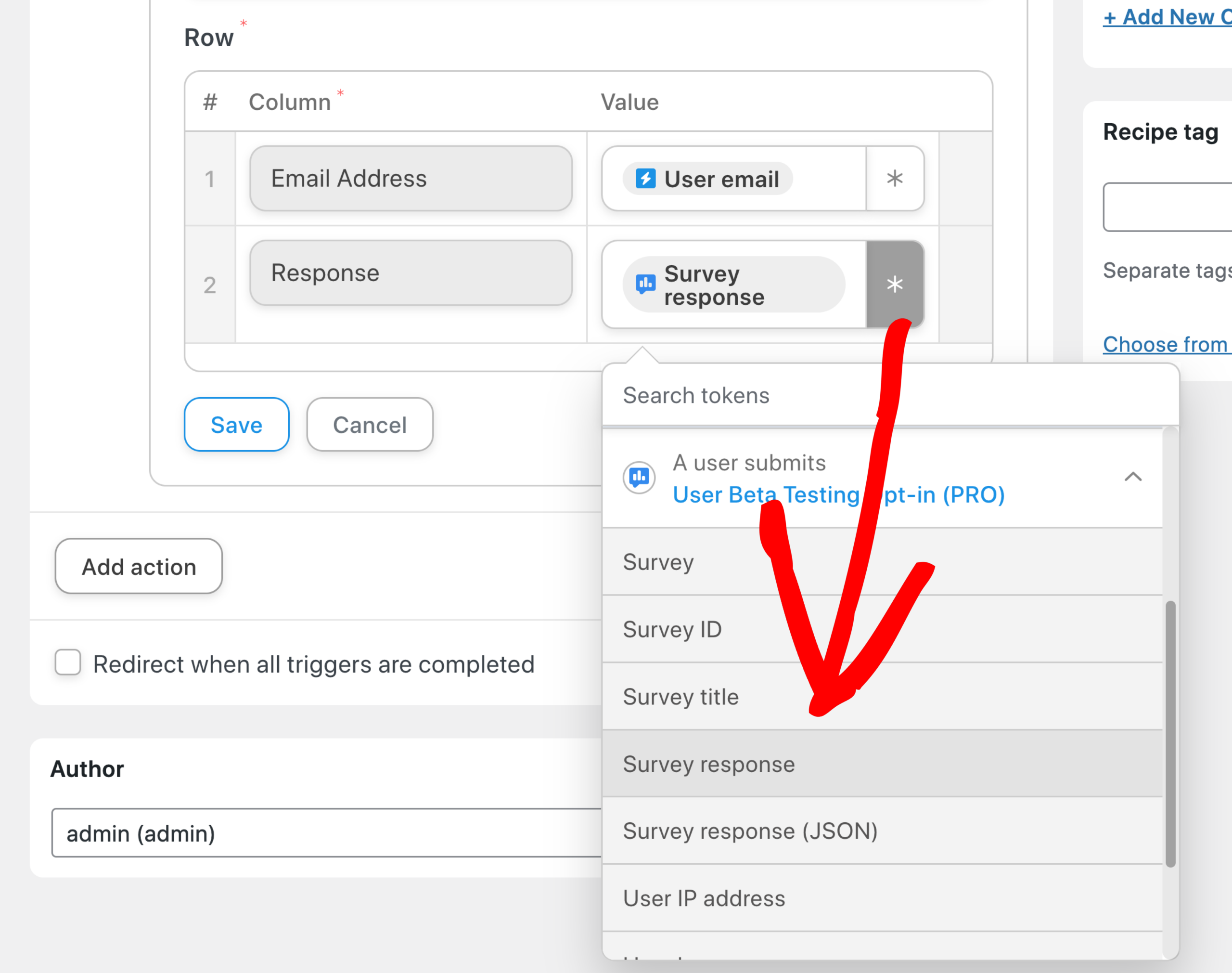
Click on Save once done, and the action will automatically switch from Draft to Live.
Launch Your Survey and Recipe
You are now ready to run your UserFeedback survey!
To launch, switch your Automator Recipe from Draft to Live.
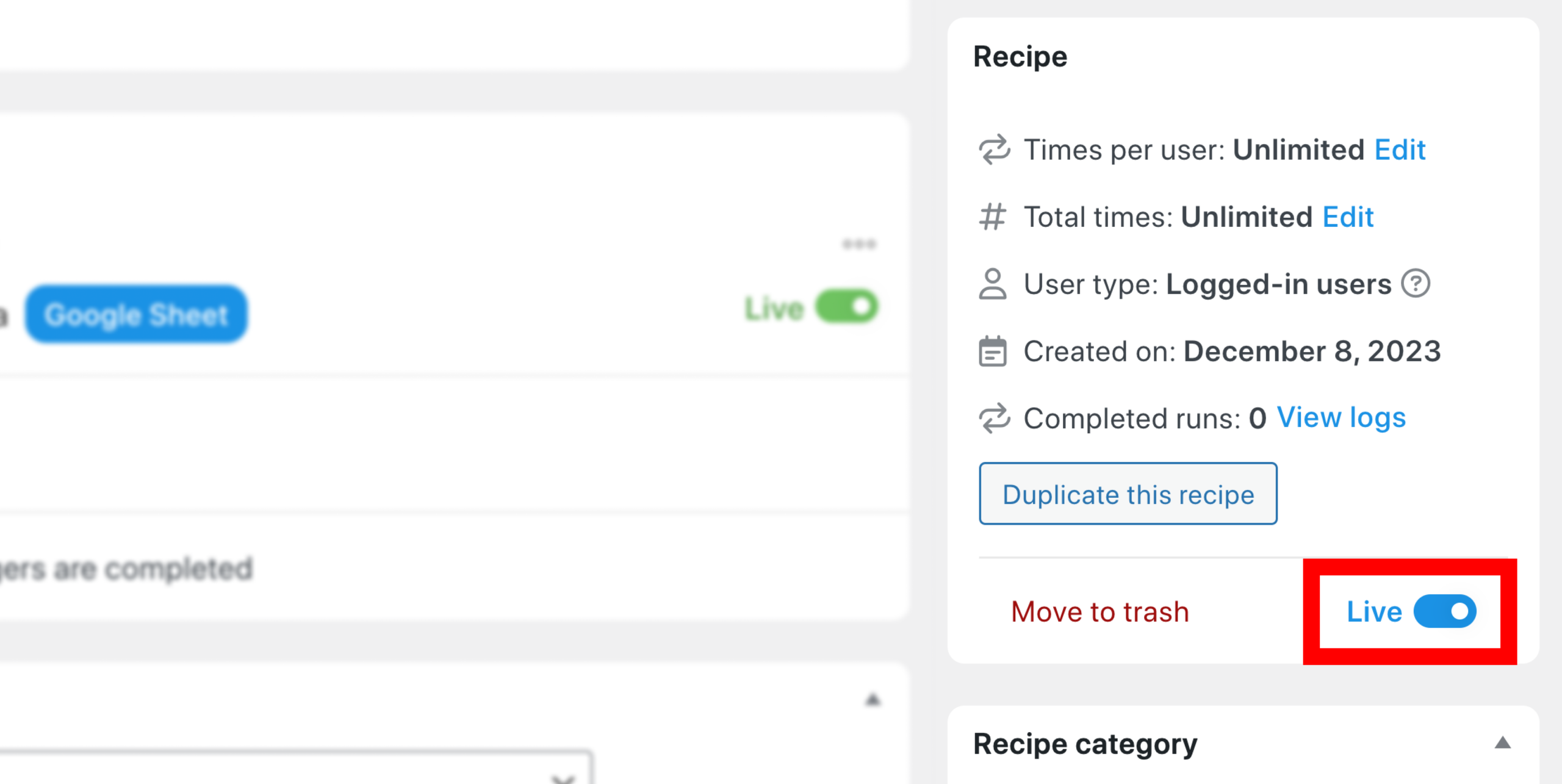
Then go to UserFeedback » Surveys and publish your survey.
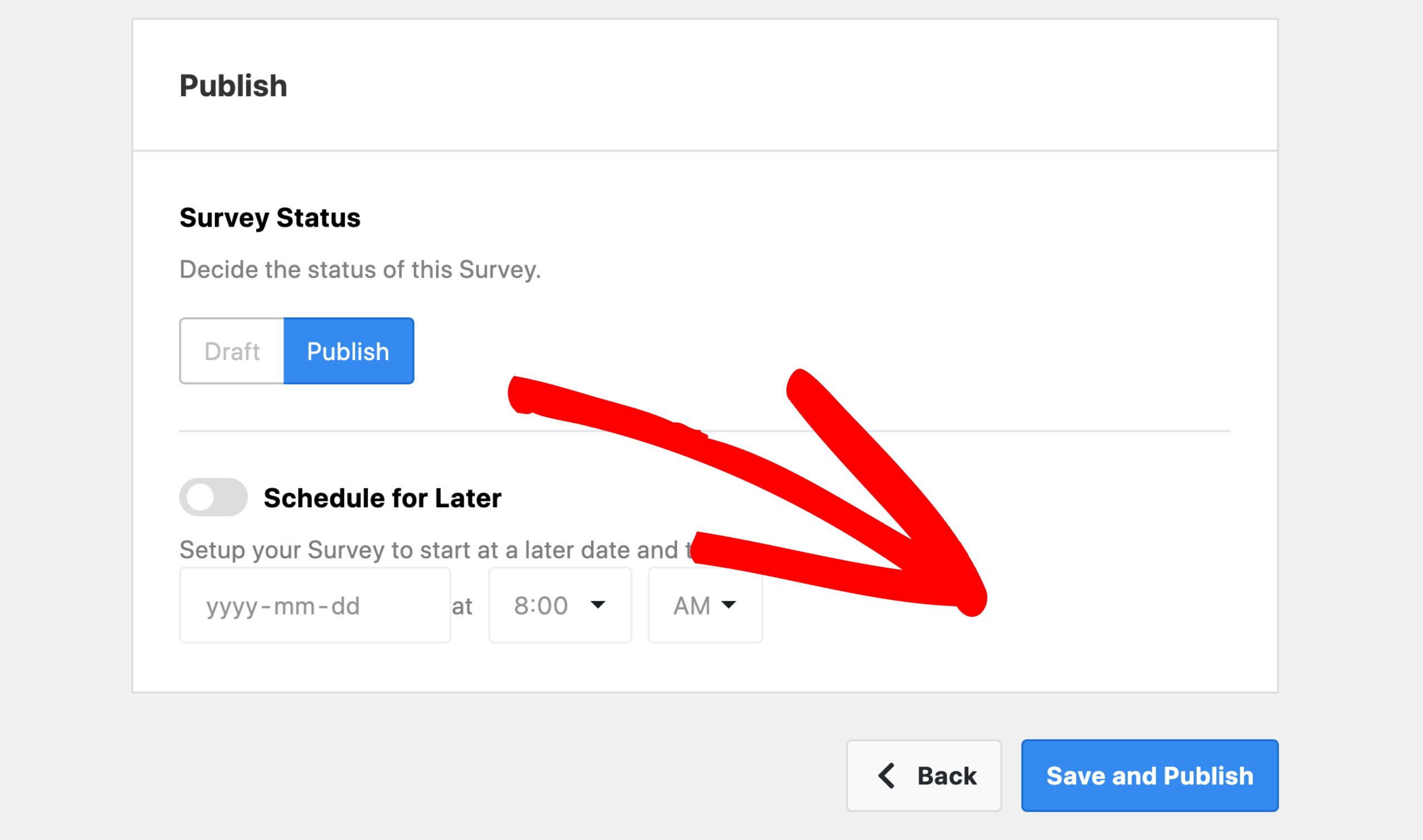
Now when a logged in user visits your website, they’ll see your new UserFeedback survey:
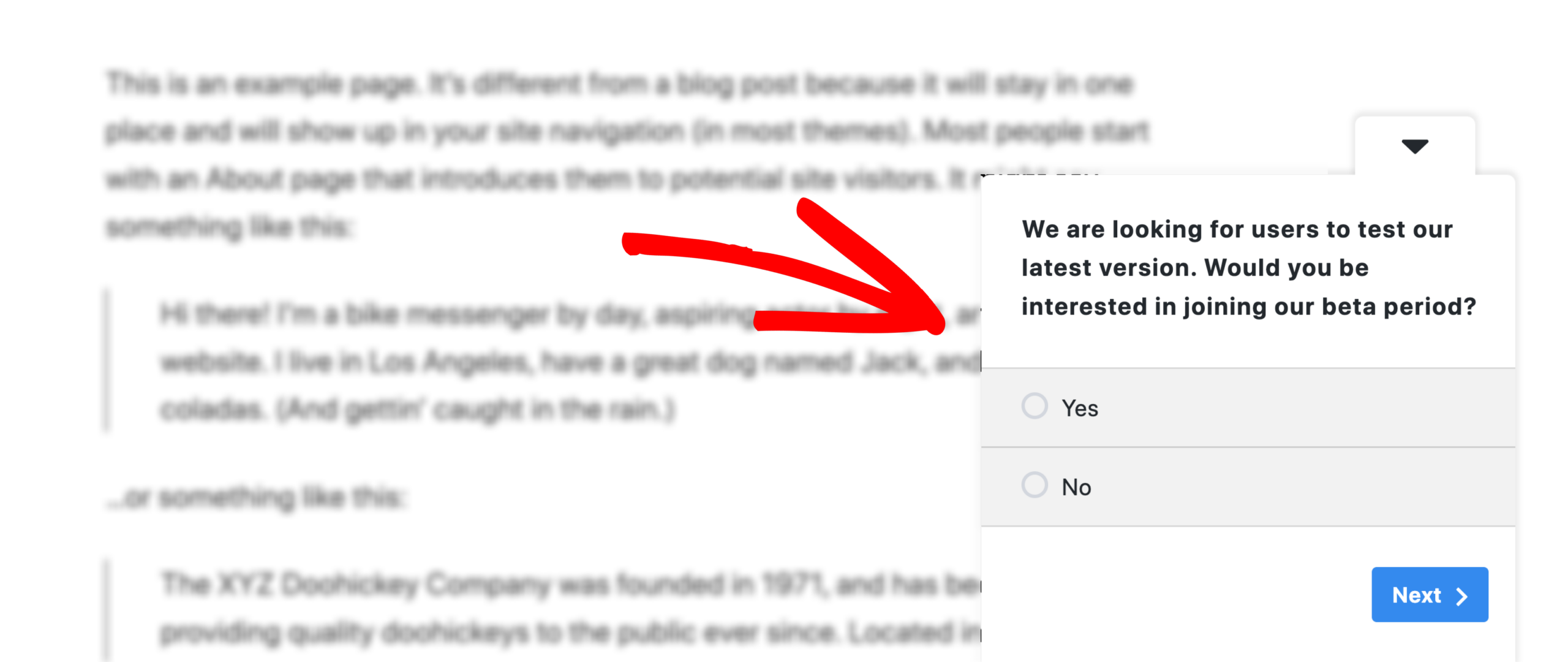
Once they complete the survey, your recipe will automatically run and you’ll see entries in your Google Sheet.
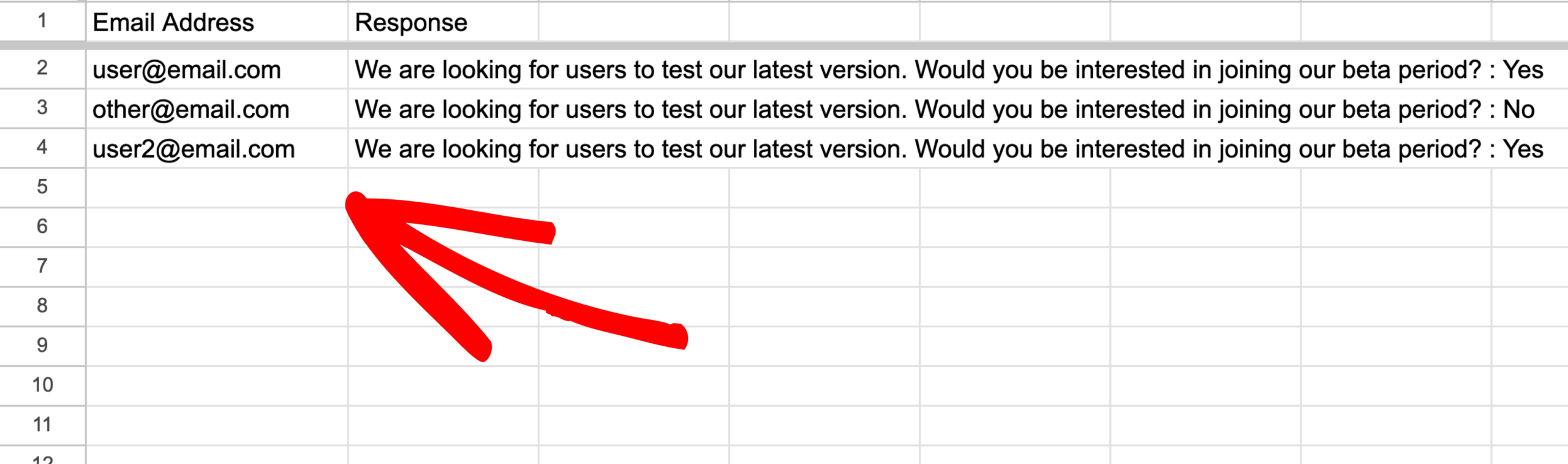
Once you’re done collecting responses, you can set your survey and recipe to draft.
That’s it! You’ve learned how to get started with UserFeedback and Uncanny Automator.
This is just one example of how to utilize the UserFeedback and Uncanny Automator integration. Feel free to experiment with other actions, integrations and tailor it to your unique needs.